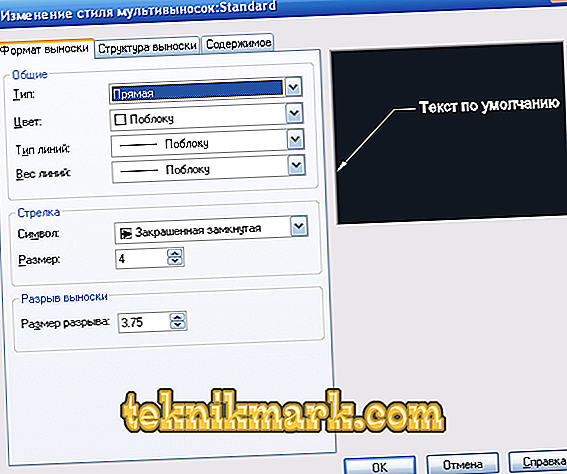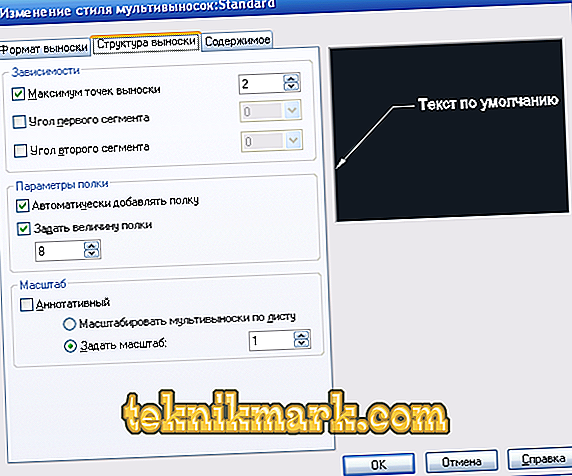Dimenzije v AutoCAD-u so najpomembnejša komponenta pri delu z risbami. To je kompleksen objekt, ki ga zaznavamo kot celoto in je sestavljen iz podaljška in dimenzijske črte ter same velikosti. Za bolj razumljivo porazdelitev je treba razlikovati med dvema glavnima tipoma: kotno, ki zagotavlja informacije o velikosti kota, in linearno, ki označuje dolžino, širino, višino, debelino in podobne vrednosti.

Treba je upoštevati dejstvo, da je uporaba dimenzij in načeloma vse delo z risbo urejena s standardi, predpisanimi v "GOST 2.307 - 68". In teh standardov ne smemo zanemariti.
Kako postaviti dimenzije
Najprej morate ustvariti obliko, v kateri želite dimenzijo.
Nato razširite zavihek "Povzetek" in kliknite razdelek "Dimenzije".
Sedaj morate izbrati pogled, na primer »Linear«.
Na dnu zaslona v ukaznem pozivu se prikaže:

Z miško in kurzorjem izmenično določite prvo in drugo točko definiranega segmenta izbrane oblike.
Po določitvi potrebnih točk boste morali izbrati lokacijo dimenzijske črte:

Ko se izkaže, da označuje lokacije vrednosti, pritisnite tipko Enter, da sprejmete vnesene podatke.
Kot alternativo lahko obidete označevanje točk s strani in uporabite izbiro dela risbe.
Če želite to narediti, boste morali takoj pritisniti "Enter" na prvi zahtevi, tako da bo uporabljena funkcija "Izberi predmet".
Zdaj je ostalo le, da s klikom na sliko / risbo pokažete kazalec in kliknete miško, da določite lokacijo dimenzijske črte.
Dodatne možnosti
Te možnosti so že omenjene zgoraj, pojavijo se v prvem pozivu v ukazni vrstici in njihov namen je naslednji:
- »Mtext« je možnost, ki kliče urednika. Omogoča spreminjanje že vnesenih podatkov ali dodajanje dodatnih znakov v obliki »+« / »-« / »&« itd.
- »Besedilo« - ta možnost omogoča urejanje besedila neposredno iz ukazne vrstice, brez vključevanja in brez klicanja urejevalnika.
- "Angle" - se uporablja za spreminjanje kota vrtenja vnesenega besedila.
- “Horizontal / Vertical” - za določitev le navpične ali le vodoravne razporeditve vrednosti.
- “Rotirano” - po enakem principu kot možnost “Angle”.
Kako narediti oblaček
V kompleksnih objektih, risbah so situacije, v katerih preprosto ni prostora za dimenzijsko vrednost, ali pa preprosto ne bo na mestu zaradi prisotnosti številnih podrobnosti.
Za te namene obstaja možnost »Oblaček«, ki vam omogoča, da nastavite želeno dimenzijsko vrednost preko izbranega predmeta.
Najprej nastavite videz oblačil, za to pokličite »Multileader Style Manager« in nato kliknite gumb »Edit«, da spremenite privzeti slog.
V pogovornem oknu »Spremembe slogov multileaderjev: Standart« so trije zavihki:
- “Format” - lahko izberete vrsto oblačil: ravne ali spline, barvo, debelino in vrsto linij ter simbol puščice.
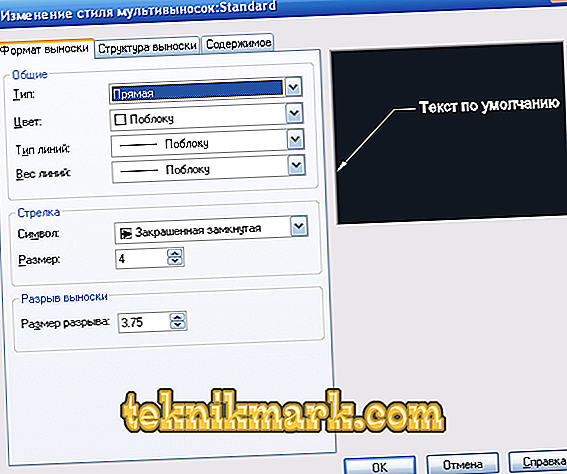
- „Struktura“ - velikost police je glavni parameter.
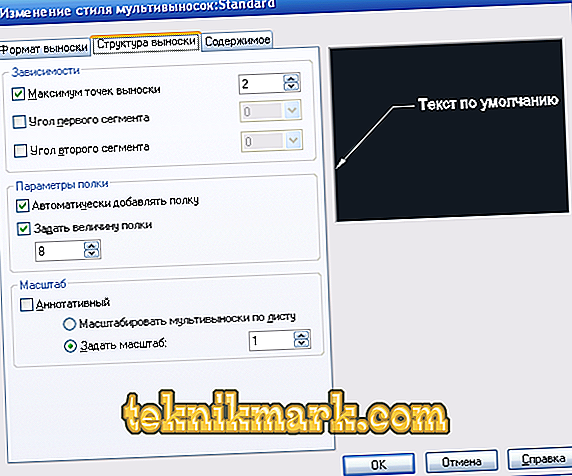
- "Vsebina" - se uporablja za urejanje besedilne komponente (opombe).

Prav tako je vredno pozornosti posvetiti pogovornemu oknu »Parametri Leader«, podobno kot zgoraj opisano, so prikazana ali podana trije zavihki, ki določajo naslednje parametre:
- "Povzetek". Temelji na definicijah tipa opombe, načinu Mtext in izbiri ponovne uporabe.

- "Oblaček in puščica". Videz označenih vodilnih linij, videz puščice, število točk in odvisnost kotov.

- "Poravnava." Določa položaj desnega in levega besedila ali postavitev besedila nad polico.

Koristni ukazi in spremenljivke
- “CMLEADERSTYLE” - za nastavitev imena trenutnega stila multidisciplinarnega predvajalnika;
- "BRAZMER" - uporablja vrednosti, ki temeljijo na izbranih predmetih;
- “RZMDIAMETER” - nastavitev premera loka ali kroga;
- "REZMORDINAT" - risanje ordinatnih dimenzijskih vrednosti;
- "RZMRAZORVAT" - za obnovitev ali prekinitev dimenzijskih črt, ki sekajo druge.
Mnogi uporabniki novice se soočajo z dejstvom, da je risba prenehala biti prikazana ali pa velikost sploh ni bila vidna. Razlog je preprost. Dejstvo je, da so prikazane potrebne vrednosti, vendar je privzeto nastavljena najmanjša velikost, ki preprosto ni vidna na veliki risbi. Problem je rešen s preprosto povečavo predmeta (s pomikanjem kolesca miške) in / ali z nastavitvijo zunanjega zaslona v zgoraj opisanih pogovornih oknih.