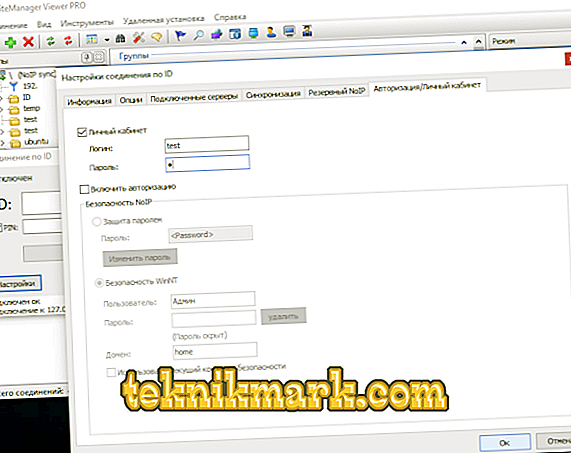LiteManager Free omogoča delo z računalnikom (ali več hkrati), ki se nahaja na oddaljenosti od uporabnika. Za razliko od podobnih aplikacij ta programska oprema ne prepoveduje brezplačne uporabe v podjetju - omejitev pokritosti je 30 naprav naenkrat. Za ostale ni omejitev in ni treba kupiti plačanega dovoljenja. Poleg brezplačne uporabe ima program še nekaj drugih prednosti:
- lahko posnamete, kaj se dogaja na zaslonu in ga pretvorite v priročno obliko;
- obstaja klepet, ki je zelo koristen, če aplikacijo uporabljate za izobraževalne namene ali nudite podporo pripravnikom pri delu;
- preko aplikacije dobite popoln dostop do drugega računalnika, vključno s funkcijami za upravljanje sistema;
- programe lahko prenesete in namestite v računalnik, ki je oddaljen od vas;
- Oddaljen dostop do računalnika prek programa LiteManager nima časovne omejitve.

Kako uporabljati aplikacijo LiteManager Free.
Če potrebujete razširjene pravice: dostop do natančnih nastavitev proxy strežnika, na primer plačana različica strežnika LiteManager Pro Server, je isti program, vendar z odličnimi funkcijami:
- neomejeno število računalnikov, na katere se lahko povežete;
- oddaljeno tiskanje na tiskalnik;
- priročni dodatki za korporativno uporabo: adresarji v skupni rabi, sinhronizacija itd.;
- risanje z miško na delovnem polju.
Primeren je za velika podjetja in profesionalne sistemske administratorje, pa tudi za samostojne delavce, ki vodijo tečaje usposabljanja. Če ste se že odločili med LiteManager Free in Pro, poglejmo, kako uporabljati program.

Namestitev
Obiščite spletno mesto proizvajalca in prenesite distribucijski komplet, ki ustreza številčni zmogljivosti računalnika.
- Razpakirajte arhiv - obstajata dve datoteki.
- Za oddaljen dostop do računalnika prek programa LiteManager morate namestiti datoteko, imenovano strežnik, in datoteko z imenom Viewer na glavnem računalniku.
- Začnite z razdelitvijo strežnika: zaženite okno namestitvenega programa in kliknite »Naprej«.

- Izberite mapo za shranjevanje datotek (privzeto je C / ProgramFiles).
- Nato morate ustvariti digitalno kodo 8 komponent, kliknite gumb "Set / Change" in vnesite vrednost v niz. Seveda ga je treba zapomniti ali zapisati.
- Enaka stvar s pregledovalnikom.
Zdaj bo program prikazan v spodnjem levem kotu, kjer se običajno nahajajo ikone protivirusnega programa in središča za posodobitve. Če ga želite poklicati, kliknite modri logotip.
Nastavitev in uporaba
Predstavljamo tudi majhno navodilo o osnovni konfiguraciji programske opreme:
- Odprite program iz računalnika skrbnika.
- V oknu, ki se pojavi, na desni boste našli gumb "Mode" - kliknite na to.
- Izberite "Connection by ID".
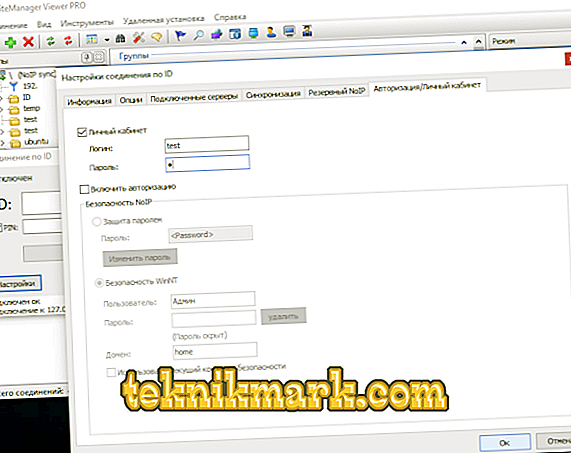
- Pojavilo se bo okno, kjer morate vnesti geslo, ki ste ga izumili.
- Na oddaljenem računalniku se prikaže obvestilo o zahtevi za povezavo, ki jo morate dovoliti.
V glavnem oknu programa boste videli vse računalnike, ki so pod nadzorom in jih lahko preklapljate z enim klikom. Na vrhu je orodna vrstica in gumb za klepet, s klikom nanj boste videli okno messenger za pisanje sporočil.
Možne težave in njihova rešitev
Včasih se pojavijo težave z LiteManager Free, zdaj bomo analizirali glavne in vam povedali, kako jih rešiti.
Ni mogoče vzpostaviti povezave z drugim računalnikom
Če želite vzpostaviti stik z oddaljenim računalnikom, vendar vsakič, ko se vrnete v polje za geslo, poskusite naslednje:
- Prepričajte se, da ima oddaljeni računalnik pravilno nameščen program in da je nastavljeno pravilno geslo.
- Preverite tudi, ali je vneseno geslo pravilno.
- Če ste datoteke strežnika in pregledovalnika prenesli ločeno ali z vprašljivega mesta, se prepričajte, da sta enaki različici.
- Nastavite ukaz za požarne zidove, da omogočite povezave - to je treba storiti na obeh računalnikih.
- Preverite, ali je strežnik nameščen in se izvaja na oddaljenem računalniku, preverite tudi različico pregledovalnika in strežnika - po možnosti naj bodo enaki.
- Preverite internet, če ne deluje ali upočasni, povezave ne bo mogoče vzpostaviti.
Program se ne spomni seznama povezav
Zgodi se, da po ponovnem zagonu programa seznam satelitskih računalnikov na računalniku administratorja izgine. Na žalost je to vedenje značilno za preskusno različico programa (ko ste prešli iz brezplačne v poskusno plačano različico in se je demo obdobje končalo). Lahko odstranite LiteManager in znova namestite brezplačno različico.
Nezdružljivost s programom Kaspersky Anti-Virus
Na žalost LiteManager nasprotuje temu izdelku, zaradi česar je nemogoče normalno delati - okno nenehno visi, miška se premika počasi. Bolje je, da onemogočite protivirusni program, medtem ko delate z upraviteljem. Prav tako lahko odstranite enega od gonilnikov - kl1.sys (nahaja se v mapi System32 v razdelku »Gonilniki« sistemskega diska). To se lahko zgodi med interakcijo z drugimi antivirusi - nekateri menijo, da je LiteManager zlonamerni predmet in blokira njegove funkcije.
Na voljo je samo en način.
Seznam načinov povezave s satelitskim PC-jem ponavadi predstavlja različne metode: “View”, “Demonstration”, “Management”, “Task Manager”, itd. Včasih se vse spremeni v ne klikanje ali pa je na voljo le ena. Oglejte si razdelek »Nastavitve« - morda ste nenamerno prepovedali delo v določenih načinih.

Počasen delovni program
Zaviranje miške in odpiranje oken na oddaljenem računalniku je povezano z nizko hitrostjo interneta ali z omejenimi viri računalnika, s katerim ste povezani. Pred namestitvijo upravljalnika preverite sistemske zahteve.