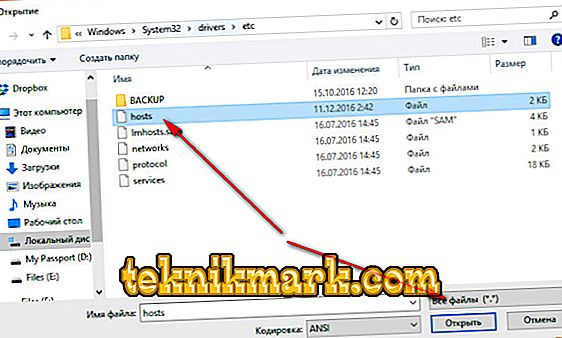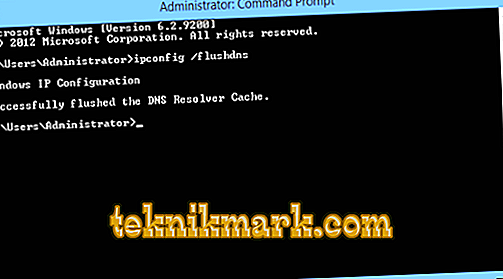Windows je razširjen operacijski sistem, ki temelji na uporabniškem vmesniku. Kot uporabnik operacijskega sistema Windows ste morda naleteli na sporočilo o napaki pri povezavi. Ta članek vam bo pomagal rešiti težavo.

Kadarkoli naletimo na težavo na mobilnem telefonu ali računalniku, je prvi korak, da ponovno zaženemo napravo. V večini primerov bi to rešilo problem. Znova zaženite računalnik in, če to ne pomaga, sledite naslednjim priporočilom. Ugotovite, kaj je bilo na vašem sistemu narobe. Tako boste čim prej rešili težavo.
Vzroki za napako pri povezavi
Do te napake lahko pride, ko računalnik (Windows 7/8 / 8.1 ali 10) povežete z internetom prek širokopasovne povezave. Glede na tehnične informacije je napaka Connectionfailure ena najpogostejših v sistemu Windows. Morda je razlog za to, da ste modem nepravilno konfigurirali, vendar lahko obstajajo drugi dejavniki:
- Blokiraj požarni zid.
- Protivirusno zaklepanje.
- Nastavitve starševskega nadzora.
- Gostitelji datotek.
- Težave z brskalnikom.
- Delo na strežniku.
- Napačne nastavitve DNS.
- Tehnično delo ponudnika itd.
Vsak od zgornjih razlogov lahko nakazuje sporočilo o napaki v povezavi z napako. Razmislite o težavah in njihovih rešitvah podrobneje.
Načine za odpravo napake
Preden začnete iskati drugo rešitev in naredite kakršne koli spremembe, najprej poskusite preprosta in osnovna priporočila. Tukaj je nekaj od njih: znova zaženite računalnik in / ali modem ali katero koli drugo napravo za povezavo z internetom. Ti koraki so najbolj osnovni in začetni korak pri odpravljanju težav. V večini primerov bo ponovni zagon popravil napako Connectionfailure. Če s tem ne odpravite težave, upoštevajte ta priporočila.
Blokiranje požarnega zidu
Požarni zid se uporablja za preprečevanje dostopa nepooblaščenim uporabnikom do datotek in virov v računalniku. Žal Windows Firewall ni popoln in lahko škoduje računalniku. Za Windows je na voljo najboljša programska oprema za požarni zid, zato jo lahko onemogočite in uporabljate drugo programsko opremo. Spodaj so navodila za onemogočanje požarnega zidu Windows in popravilo brskalnika:
- Kliknite in držite ikono Windows in X. Pomaknite se navzgor in kliknite Nadzorno ploščo.
- Kliknite Sistem in varnost.
- Kliknite Požarni zid Windows.
- Izberite, ali želite omogočiti ali onemogočiti požarni zid Windows.

- Izberite Onemogoči požarni zid Windows (ni priporočeno) za zasebne in javne nastavitve omrežja in kliknite V redu.
Po tem ponovno zaženite računalnik in preverite njegovo delovanje. Če težava ni odpravljena, nadaljujte z naslednjo rešitvijo.
Onemogoči protivirusni program
Začetek obletnice Windows 10 poleti 2016, Windows Defender lahko dejansko deluje skupaj z drugo protivirusno aplikacijo. Namestitev druge aplikacije ne onemogoči samega programa Windows Defender, temveč le njegovo komponento za zaščito v realnem času. To pomeni, da aplikacija tretje osebe zagotavlja zaščito v realnem času, vendar lahko skeniranje še vedno izvajate ročno s pomočjo programa Defender, kadar koli želite.
Če želite zagotoviti, da je zaščita v realnem času programa Windows 10 Defender onemogočena ali ponovno omogočena po odstranitvi protivirusne aplikacije drugega izdelovalca, kliknite Start, vnesite Defender in izberite Windows Defender.
- V glavnem oknu programa Windows Defender v zgornjem desnem kotu kliknite gumb Nastavitve.
- Odpre se okno »Nastavitve«. Upoštevajte, da lahko do njih dostopate tudi v meniju »Nastavitve« - »Posodobitve in varnost« - »Windows Defender«. Preverite, ali je stikalo za zaščito v realnem času nastavljeno tako, kot želite.

Stikalo "Real-time protection" je nastavljeno
Obstaja še ena stvar, ki jo morate vedeti o zaščiti Windows 10 v realnem času. Če ga onemogočite in nimate nameščenega drugega protivirusnega programa, se bo ob zagonu sistema Windows samodejno vklopil zaščita v realnem času. To se ne bo zgodilo, če uporabljate protivirusno aplikacijo drugega izdelovalca. Če želite onemogočiti skeniranje in blokiranje omrežja, lahko iz optičnega branja preprosto izključite celoten sistemski disk.
- Pojdite na “Nastavitve” - “Posodobitev in varnost” - “Windows Defender” in kliknite na povezavo “Dodaj izjemo”.
- Kliknite gumb Izključi mapo in izberite pogon C :.
Če imate v računalniku dodatne diske, jih lahko tudi izključite. Izključitev teh diskov je podobna onemogočanju protivirusne zaščite.
V programu Windows 7 ali 8 onemogočite Windows Defender
V operacijskih sistemih Windows 7 in 8 morate popolnoma onemogočiti program Windows Defender, če želite zagnati drugo protivirusno aplikacijo. Zaščite v realnem času, kot v sistemu Windows 10, ne morete preprosto onemogočiti. Še enkrat, Defender naj bo samodejno onemogočen pri namestitvi aplikacije tretje osebe in ponovno omogočen, če pozneje odstranite to aplikacijo.
- Če želite odpreti Windows Defender, kliknite Start, vnesite Defender in kliknite Windows Defender.

- Pojdite na stran »Orodja« v meniju in kliknite povezavo »Možnosti«.
- V levem podoknu kliknite jeziček »Administrator« in nato potrdite polje »Uporabi ta program«, kot se vam zdi primerno. Ko končate, kliknite gumb Shrani.
Windows Defender potrdi, da ste ga onemogočili. Končano!
Starševski nadzor
Microsoft ponuja starševski nadzor za vse svoje naprave in operacijske sisteme, tako da otroci ne morejo dostopati do stvari, ki niso primerne za njihovo starost. To je zelo uporabna funkcija, vendar lahko zelo moti uporabnike, če je stalno vklopljena. To ne bi dovoljevalo odrasle osebe, ki ima pravico uporabljati vse funkcije za dostop do vsega. Zato je izklapljanje enako pomembno kot vklop.
Različne različice operacijskega sistema Windows imajo različne programe, ki podpirajo starševski nadzor. Zato jih lahko onemogočite na različne načine. V tem članku so navedene vse metode, s katerimi lahko prekličete starševski nadzor v operacijskih sistemih Windows XP, Windows 7, Windows Vista in Windows 10. \ t
Za Windows 7 s starševskim nadzorom:
- Kliknite gumb »Start« v skrajnem levem kotu opravilne vrstice.
- V stolpcu na desni boste našli nadzorno ploščo. Kliknite naslov »Uporabniški računi in varnost«.

- Kliknite Starševski nadzor in onemogočite funkcijo.
S tem boste onemogočili starševski nadzor, ki ga lahko omogočite za kateri koli uporabniški račun. Ponovno zaženite računalnik in preizkusite omrežje.
Za Windows 7, Vista in XP s programom Windows Essentials:
- Pojdite na nadzorno ploščo, kot je navedeno zgoraj, in izberite meni »Odstrani programe«, ki bo pod naslovom »Programi«.
- Na seznamu nameščenih programov poiščite Windows Essentials. Izberite ga in kliknite »Odstrani / spremeni«. Ta možnost bo na vrhu seznama poleg organizacije.
- Nato počistite polje »Družinski nadzor« in nadaljujte.
- Znova zaženite sistem, da bo vaš računalnik prilagodil spremembe, ki ste jih naredili.
- Odprite spletni brskalnik in vnesite //account.microsoft.com/family in se prijavite z računom, ki je bil uporabljen za nastavitev starševskega nadzora.
- Če se želite odstraniti iz varnosti, morate najprej odstraniti vse otroke. Če želite to narediti, kliknite Izberi otroka za brisanje ali spreminjanje njegovih nastavitev.
- Izberite otroke enega za drugim in jih izbrišite.
- Sedaj se morate vrniti na stran z glavnimi nastavitvami dostopa in v razdelku »Odrasli« izberite element »Izbriši«.
- Izberite sebe in kliknite izbriši.
Zdaj je vaš račun zdaj končno brez starševskega nadzora.
Za Windows 10:
- Odprite spletni brskalnik in v naslovno vrstico vnesite //account.microsoft.com/family.
- Na odprti spletni strani se prijavite v svoj račun.
- Obstajata dva dela: odrasli in otroci. Izberite tisto, ki jo želite odstraniti iz zasebnosti.
- Če želite sami odstraniti, pojdite na razdelek Odrasli. Vendar pa boste morali odstraniti vse otroke, preden jih sami izbrišete.
- Pojdite na kateri koli odsek, izberite račun, ki ga želite odstraniti iz zasebnosti, in kliknite Izbriši.
Ponovno zaženite računalnik in preverite internet.
Zakleni iz datoteke gostiteljev
Če uporabljate operacijski sistem Windows 8, Windows Defender deluje privzeto in preprečuje spreminjanje datoteke gostiteljev. Ureditev te datoteke boste morali dovoliti tako, da obiščete program Windows Defender in sledite tem korakom:
- Pojdite v Windows Defender, premaknite kazalec v desni kot, da odprete podokno za krmarjenje.
- Če želite začeti iskanje, kliknite ikono, ki izgleda kot povečevalno steklo.
- Vnesite Windows Defender in ga izberite s seznama.
- Ko se Windows Defender odpre, kliknite zavihek Nastavitve.
- Nato vnesite lokacijo datoteke gostitelja, odvisno od lokacije namestitve Windows. Tu je privzeta pot: c: windows 32 32 gonilniki in gostitelji
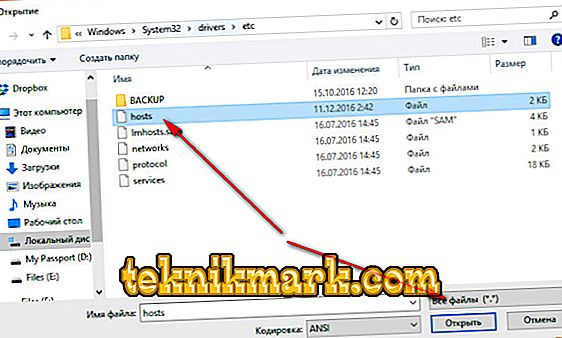
- Kliknite gumb »Dodaj« in videli boste, da bo dodan na seznam pod datotekami.
- V spodnjem desnem kotu kliknite »Shrani spremembe« in zaprite program Windows Defender.
Naslednji korak je urejanje datoteke. V skladu z zgornjimi navodili boste morali urediti datoteko kot skrbnik. Znova se pomaknite na desno stran in nato poiščite beležnico. Odprite ga kot skrbnik.
- Odprite datoteko v skladu s potjo datoteke HOSTS.
Tu na koncu dokumenta morate dodati naslov IP in URL spletnega mesta, do katerega želite dostopati. Na primer: 127.0.0.1 www.url.com
- Naredite spremembe in kliknite »Shrani« s klikom na »Datoteka«, da odprete meni.
S tem se ureja datoteka HOSTS v sistemu Windows 8.
Urejanje datoteke gostiteljev v sistemu Windows 10
V sistemu Windows 10, preden začnete spreminjati datoteko hosts, morate odpraviti velik problem. Za spremembe boste potrebovali skrbniški dostop. Če imate kakršna koli vprašanja v zvezi z dostopom skrbnika, obiščite pomoč za Microsoftove skrbnike za lokalne račune ali se obrnite na lokalnega skrbnika za Windows. V Microsoftovi dokumentaciji pomenijo lokalni računi »v računalniku«. Če želite hitro in preprosto spremeniti datoteko gostiteljev, sledite tem korakom:
- Prijavite se kot skrbnik.
- Z desno tipko miške kliknite ikono Windows v orodni vrstici.
- Pojavil se bo pojavni meni. Poiščite Powershell, nato kliknite na to možnost.
- Pojavilo se bo pojavno okno, ki vas obvesti, ali želite aplikaciji dovoliti spremembe. Za nadaljevanje kliknite »Da«.
- Vnesite Beležnico. Ker zaženete Notepad iz PowershellAdministratorja, aplikacija zažene z ustreznimi skrbniškimi pravicami.
- V meniju Beležnica kliknite Datoteka in nato Odpri. Pojdite v mapo z datoteko Hosts. Običajno je to: c: gonilniki za Windows System32 itd.

- Če niste omogočili prikaza skritih datotek v nastavitvah sistema Windows, ne boste videli ničesar.
- Vnesite Hosts in pritisnite Enter. Upoštevajte, da datoteka nima končnice, ker je datoteka Hosts sistemska, bo skrita, če ne določite prikaza skritih dokumentov v datotečnih nastavitvah sistema Windows.
- Na tej točki boste videli datoteko Hosts. Potrebujete naslov IP strežnika, na katerem želite določiti URL. Poskrbite, da boste sledili danemu zgledu in vstavili presledek med naslovom IP in imenom domene, ki ga želite uporabiti. Na primer: 127.0.0.1 www.url.com
Kliknite Datoteka, nato kliknite SAVE, da shranite spremembe, ki ste jih morda naredili v datoteki.
Iz varnostnih razlogov zaprite okno Beležnica in znova naložite datoteko gostitelja v skladu z začetnimi koraki in dvakrat preverite, ali so spremembe uporabljene.
Težava z brskalnikom
Naslednji korak je preverjanje nastavitev brskalnika in njihovo odpravljanje. Prvi korak bo ponovni zagon računalnika. V nekaterih primerih je lahko dostop do spletnega mesta začasno blokiran, zato poskusite počakati ali oditi na spletno mesto iz drugega računalnika.
Če želite odpraviti napako v brskalniku Yandex, naredite naslednje:
- Pojdite v Nastavitve - Nastavitve dodatne osebne podatkovne vsebine.
- Tukaj preverite naslednje elemente:
- Handlers - Dovoli spletna mesta za obdelavo dnevnikov.
- Plugins - Zaženite vtičnike samo za pomembno vsebino.
- Pojavna okna - Blokirajte pojavna okna na vseh spletnih mestih.

Naslednji korak je čiščenje predpomnilnika:
- Odpri Nastavitve-Napredno-Izbriši zasebno.
- V oknu, ki se odpre, označite vsa potrditvena polja in kliknite »Izbriši zgodovino«.
Znova zaženite računalnik in preverite dostop do omrežja. Drugi priljubljeni brskalniki, kot sta Chrome in Opera, so konfigurirani na enak način.
Deluje na samem strežniku
Razlog za pomanjkanje dostopa do spletnega mesta je lahko v samem strežniku. Na primer pri opravljanju tehničnega dela. Edina stvar, ki jo je v tem primeru mogoče storiti, je, da se obrnete na službo za podporo strežniku ali viru po e-pošti ali na socialnih omrežjih. Morda bo podporno osebje potrebovalo dodatne podatke, da bi rešilo vašo težavo.
Ponastavi nastavitve DNS
Nekateri zlonamerni programi spreminjajo nastavitve DNS, zato pride do napake v povezavi. Najlažji način je odpraviti nastavitve DNS. To lahko storite z ukazno vrstico:
- Odprite meni Run via Start ali kombinacijo tipk Win + R.
- V oknu, ki se odpre, vnesite cmd in pritisnite Enter. Odpre se ukazni poziv.
- Tukaj vnesite ipconfig / flushdns.
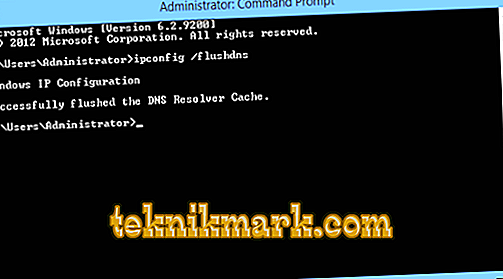
Začnite postopek ponastavitve. Po ponovnem zagonu računalnika počakajte, da se konča, in preverite delovanje omrežja.
Vaš ponudnik se sesuje
Drug pogost vzrok napake je težava na strežniku vašega internetnega ponudnika. Dostopa ne boste mogli obnoviti sami. Obrnite se na službo za podporo po telefonu ali preko obrazca za povratne informacije na spletnem mestu (če imate dostop do interneta) in počakajte, da se operater odzove.
Ponastavitev TCP / IP
Naslov IP je edinstven identifikator za vaš računalnik na internetu. Spori naslova IP lahko povzročijo težave pri povezovanju z internetom. Če ponovni zagon sistema in drugi nasveti ne delujejo, lahko poskusite ponastaviti TCP / IP.
Ne glede na to, ali uporabljate operacijske sisteme Windows Vista, 7, 8, 8.1 ali Windows 10, lahko z ukazno vrstico zaženete en ukaz in ponastavi TCP / IP:
- odprite CMD s skrbniškimi pravicami, kopirajte in prilepite naslednji ukaz:
- netshintip reset reset.log.
- po vnosu pritisnite Enter.
Ko izvedete zgornji ukaz, znova zaženite računalnik. Preverite, ali je težava z internetno povezavo odpravljena. Če ne, nadaljujte z naslednjo rešitvijo.
Ustvarite klicno povezavo
Včasih je vaša trenutna povezava morda blokirana ali obešena med sejo. Če želite odpraviti to težavo, boste ustvarili novo modemsko povezavo:
- Z desno miškino tipko kliknite klicno povezavo, nato izberite "Ustvari kopijo" in pojdite v čarovnika za nastavitev omrežja.
- Odstranite obstoječo spojino, tako da sledite spodnjim navodilom.
- Pojdite v center za omrežje in skupno rabo, v sistemu Windows 10 pa se imenuje omrežje in internet.
- Izberite Spremeni nastavitve adapterja.
- Zdaj lahko vidite modemsko ali modemsko povezavo. Z desno tipko miške kliknite to povezavo in izberite Ustvari podvojeno.
Pravkar ste ustvarili kopijo obstoječe povezave. Zdaj lahko izbrišete staro povezavo in poskusite vzpostaviti povezavo z novo.
Znova namestite omrežno kartico
Ponovna namestitev omrežne kartice je ena izmed najbolj priporočenih rešitev za težavo s povezavo. Odstranite in znova namestite omrežno kartico z naslednjimi navodili:
- Kliknite Win + K in vnesite devmgmt.msc.

- Lahko celo vnesete devmgmt.msc neposredno v iskanje.
- Sedaj kliknite na omrežne kartice.
- Poiščite vmesnik, ki povezuje vaš sistem z internetom. Konfigurirajte adapter v skladu z zahtevami ponudnika.
Ko se sistem znova zažene, bo samodejno obnovil adapter.
Posodobitev gonilnika
Neprekinjeno posodabljanje gonilnikov je prav tako zelo pomembno. Če želite posodobiti gonilnike, morate obiskati spletno mesto strojne opreme in prenesti najnovejši gonilnik. Ali pa preprosto namestite lastniško programsko opremo proizvajalca, ki bo skeniranje vašega računalnika in posodobitev voznika sami. Po ponovnem zagonu računalnika preverite težavo.
Zamenjajte datoteko "RASPPPSE.SYS"
V operacijskem sistemu Windows 7 je privzeta lokacija datoteke »Raspppse.sys« C: Gonilniki za Windows System32.
- Preimenujte datoteko v »Raspppse1.sys« in jo pustite tam.
- Kopirajte ta dokument iz katerega koli drugega nameščenega sistema Windows 7.
- Prilepite jo v sistem v isti mapi kot Raspppse.sys.
- Znova namestite modem in preizkusite omrežje.
V večini primerov vas bo eden od teh nasvetov rešil napake v povezavi. Če ste že naleteli na takšen problem ali poznate druge načine, kako ga rešiti, delite z našimi bralci komentarje v tem članku.