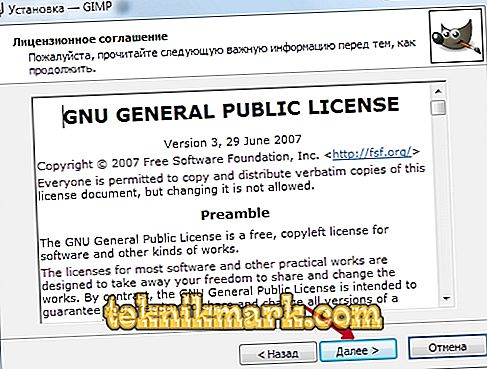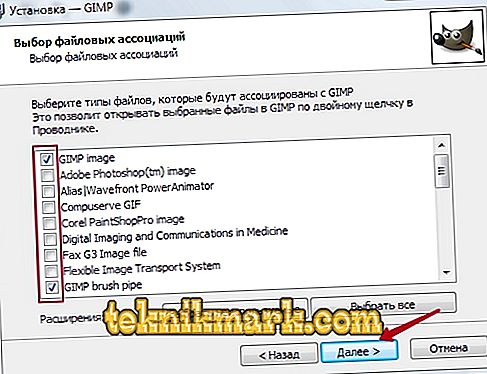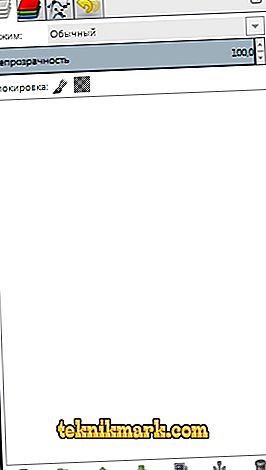Za delo s slikami z različnimi grafičnimi urejevalniki. Do danes, več priljubljenih programov. Vsak od njih je opremljen z različno funkcionalnostjo in je na voljo uporabnikom z različnimi stopnjami usposabljanja. Obstajajo uredniki na začetni, napredni in strokovni ravni. Odvisno od namena, lahko grafični uredniki bodisi popolnoma brezplačno ali stane nekaj sto dolarjev.

Pregled in grafični urejevalnik Gimp.
Najbolj priljubljen izdelek v okolju grafičnih urednikov je Photoshop, ki ga je razvil Adobe. Namenjen je strokovnjakom in ima veliko funkcionalnost, ki je pogosto ne uporablja tretji. Seveda so stroški programa zelo visoki, redko pa si jih lahko kdo privošči. Ni vsakdo ve, da je popolnoma prosti grafični urejevalnik Gimp. Ker je distribuirana kot odprtokodna aplikacija in jo je razvila skupnost programerjev, jo lahko uporabljate popolnoma prosto in brez kakršnih koli omejitev.
V tem gradivu vam bomo podrobneje povedali, kaj je urednik Gimpa in kako je nastal. Spoznajte osnovne funkcionalnosti programa, se naučite, kako ga namestite in pridobite osnovne informacije o pravilnem delu z njim.
Kaj je gimp urednik
Grafični urednik Gimp se je rodil leta 1995. Projekt nima uradnega podjetja, odgovornega za izdajo novih različic in podporo starim. Te funkcije izvaja skupnost razvijalcev prostovoljcev. V prvih desetih letih svojega obstoja projekt ni imel niti ene ideje o tem, kaj naj bi bil za končnega uporabnika. Šele leta 2005 je bil razvit enotni standard in pripravljena so bila načela, ki jih razvijalci poskušajo spremljati do danes. Program je popolnoma brezplačen in se distribuira z odprto licenco. To pomeni, da če želite, lahko postanete del skupnosti razvijalcev in sprostite svoje lastne spremembe brez kršitve avtorskih pravic.

Mnogi bodo v Gimpu videli popolno zamenjavo za Photoshop, ki je prav tako popolnoma brezplačen. In res, zakaj plačati veliko denarja za Photoshop, če obstaja prost Gimp. Da, številne funkcije ponovijo konkurenta, obstaja pa tudi podpora za prvotni format PSD, čeprav je nekoliko omejen. Ime funkcij in razpoložljiva orodja so prav tako zelo podobna. Toda tudi Gimp razvijalci sami ne postavljajo svojih izdelkov kot popolno alternativo Photoshopu. Je bolj neodvisen izdelek s podobno funkcionalnostjo in lastno publiko. Kljub temu pa imajo raje amaterji in majhne organizacije, ki si ne morejo privoščiti plačevanja mesečne naročnine in kupujejo popolno licenco za Photoshop.

Funkcije urejevalnika Gimp
Grafični urejevalnik Gimp vam omogoča izvajanje širokega spektra operacij z različnimi slikami. Podpira veliko število formatov, ima mnogo vnaprej nameščenih filtrov, ščetk in predlog. Če niste zadovoljni z izvirno funkcionalnostjo, jo lahko razširite z dodatnimi moduli. Kaj torej naredi program?
- Izdelava in napredna obdelava grafičnih datotek, fotografij, logotipov, risb. Lahko spremenite velikost, uredite barvo, združite več fotografij v eno, prilagodite raven svetlosti, kontrasta, barvno ravnotežje, popačenje, pretvorite slike iz ene oblike v drugo.
- Podpira izvirni format XCF, kot tudi JPG, JPEG, GIF, TIFF, PNM, MPEG, PNG, TGA, TIF, PS, XPM, BMP, SGI, PDF, ICO, PCX in mnoge druge. Poleg tega zagotavlja omejeno podporo za PSD - izvirno obliko Photoshopa.
- Risba Za izdelavo popolnih risb je na voljo celoten sklop delovnih orodij, vključno s svinčniki, ščetkami, žigi in drugimi. Vsak element lahko natančno nastavite, spremenite debelino in obliko linij ter preglednost.

- Ustvarjanje večplastnih projektov. Vsak element lahko uporabite kot ločeno plast, ki jo je po potrebi zelo enostavno odstraniti ali popraviti. Na voljo je tudi popolna konfiguracija alfa kanala.
- Celoten sklop orodij za transformacijo in transformacijo: nagib, merilo, rotacija, rotacija, refleksija.
- Izbira fragmenta slike. Na voljo so orodja za izbiro, kot so fragment proste oblike, elipsa, pravokotnik in inteligentna izbira.
- Podpora za skenerje in grafične tablice.
- Veliko število vgrajenih filtrov, možnost enodelne in paketne obdelave datotek.

- Zgodovina. Vsa vaša dejanja so shranjena v razdelku »Zgodovina«, zaradi česar lahko spremljate vse izvedene spremembe.
- Animacija. Obdelava MNG animacijskih datotek. Vsak okvir se obravnava kot ločena plast.
- Večjezični meni, vključno s kakovostnim prevodom v ruski in ukrajinski jezik.
- Podrobne nastavitve vmesnikov, sposobnost za delo v klasičnem meniju z več okni in v bolj znanih oknih za začetnike.
- Integracija zunanjih orodij, izdelanih posebej za urejevalnika Gimp.
- Avtomatizirajte svoje operacije s skripti, napisanimi v Perl, Python in Script-Fu.
Namestitev programa
Več spletnih mest je priljubljenih na internetu, kjer lahko prenesete urejevalnik slik Gimp. Vendar pa niso vsi uradni viri. Priporočamo uporabo ene od dveh strani: uradno spletno stran projekta http://www.gimp.org/ in uradni vir ruskega jezika //gimp.ru/. V prvem primeru boste morali klikniti na povezavo Prenos, v drugem pa na »Prenesi«, nato pa v pojavnem meniju izberite Gimp.

Ko prenesete namestitveno datoteko in jo shranite na trdi disk, namestite program.
- V oknu namestitvenega programa, ki se odpre, najprej izberite jezik, ki vam ustreza. Skupaj jih je 9, in če ima vaš računalnik meni ruskega jezika, bo privzeto izbran ruski jezik.
- Za nadzor nad tem, katere komponente bodo nameščene, kot tudi za izbiro tistih, ki jih potrebujete, kliknite gumb »Konfiguriraj« v spodnjem levem kotu okna namestitvenega programa.

- Takoj se prikaže uporabniški sporazum, s katerim se morate strinjati. Napisana je v angleščini in, če je ne lastnik, samo pritisnite gumb za potrditev, tam ni nič pisnega. Tudi če poznate angleščino in v celoti preberete uporabniški sporazum, vendar se z nečim ne strinjate, nimate druge izbire, kot se strinjate, sicer bo namestitev prekinjena.
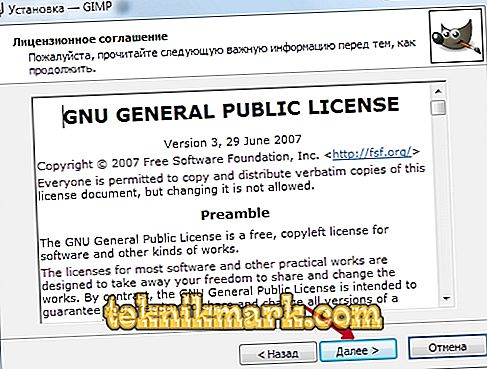
- V naslednjem oknu - "Izberite komponente" - odkljukajte elemente, ki jih želite uporabiti pri svojem delu. Če ne želite predolgo ugotoviti, katera komponenta je odgovorna za kaj, izberite "Polna namestitev". Če menite, da je mogoče nekaj zanemariti, odstranite oznako s te točke. Poleg tega lahko v pojavnem meniju izberete več namestitvenih paketov: polni, tehta skoraj 300 megabajtov ali kompaktni - 128 MB. Po izbiri kliknite "Naprej".

- V naslednjem oknu - »Izberi združenja datotek« - izberite datoteke, ki bi jih želeli odpreti z urejevalnikom Gimp. Pripomoček samodejno označi več izvornih formatov za program. Če želite uporabiti urejevalnik za druge datoteke, jih označite in nato kliknite gumb Naprej.
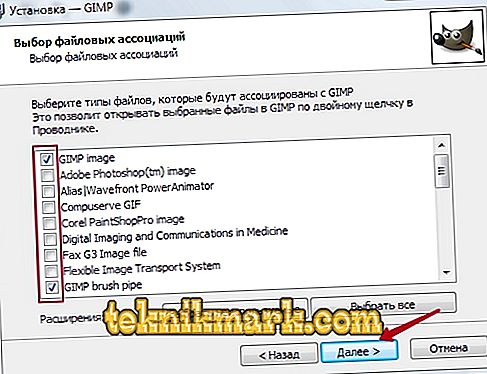
- V naslednjem oknu boste morali prikazati bližnjico za hiter zagon na namizju in plošči za hitro zagon. Če jih ne potrebujete, jih počistite. Če se želite premakniti na naslednjo stopnjo, kliknite »Naprej«.

- V zadnjem oknu izberite mapo, v katero želite namestiti Gimp. Kliknite "Namesti" in počakajte, da se postopek konča.

- Zaženite program in počakajte, da se naložijo vse potrebne komponente programa.

Ko je v računalniku nameščen grafični urejevalnik Gimp, lahko začnete z njim delati. V naslednjem odstavku bomo pregledali programski meni. Če iščete navodila za izvajanje določenih nalog, lahko na naši spletni strani najdete vrsto člankov, posvečenih temu.
Delo s programom
Programski vmesnik je nekoliko nenavaden in za začetnike lahko težaven. Privzeto je sestavljen iz treh ločenih oken: glavnega okna z delovnim področjem, v katerem lahko obdelate sliko ali ustvarite nove risbe, kot tudi dve okni, v katerih lahko izberete potrebna orodja za opravilo.

To je tisto mesto, ki povzroča največje nelagodje. Če želite preklopiti na bolj znani način enega okna, še posebej, če ste prej delali vsaj malo v Photoshopu, pojdite v meni »Windows« v glavnem oknu programa in nato aktivirajte funkcijo »Način enega okna«.

Po tem, dve okni z orodji, ki se nahajajo na straneh zaslona, se pridružijo glavnemu oknu in postanejo njegovi elementi.

Zdaj pa poglejmo, kakšno strukturo ima delovni zaslon urejevalnika Gimp.
- Na vrhu okna je glavni meni z naslednjimi zavihki: File, Edit, Selection, View, Image, Layer, Color, Tools, Filters, Windows in Help. Vsak od teh zavihkov vsebuje druge funkcije, ki jih lahko uporabite za delo.

- Na levi strani zaslona je v zgornjem delu prikazana orodna vrstica, v kateri lahko izberete vsa potrebna orodja za obdelavo slikovne datoteke: premikanje, vrtenje, rezanje, podvajanje, svinčnik, čopič, radirka, polnilo, žig, besedilo in še veliko drugega. .

- Pod orodno vrstico je plošča z nastavitvami orodja. Omogoča prilagoditev posameznega instrumenta in se aktivira, ko je izbrana na zgornji plošči. Tukaj lahko ustvarite več konfiguracijskih profilov za vsako orodje.

- V desnem delu zaslona na vrhu je nadzorna plošča za plasti, obrise, kanale in zgodovino vaših sprememb.
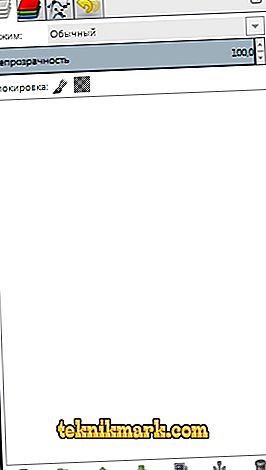
- Spodaj lahko izberete različne krtače, nagibe in teksture.

- Na dnu so na voljo orodja za upravljanje profilov krtače. Ustvarite lahko tudi več profilov z nastavitvami za različne situacije.
Če želite urediti končano sliko, kliknite »Datoteka« - »Odpri«.

Če želite ustvariti novo, pritisnite Ctrl + N ali »Datoteka« - »Ustvari«.

Ko končate spremembe, shranite datoteko v želeni obliki.
Zaključek
Zdaj imate idejo, kakšna zver je takšna grafična urednica Gimp. To je precej napreden program, in od vseh analogov Photoshop je najbližje z vidika funkcionalnosti.
Kljub temu, da je občinstvo izdelkov povsem drugačno in da prosti Gimp komajda nikoli ne bi bil enakopraven z njim, za določene situacije, še posebej, če se ne boste profesionalno ukvarjali z grafičnim oblikovanjem, lahko varno upravljate z lastnostmi Gimpa. Če imate kakršna koli vprašanja o uporabi programa, jih prosite v komentarjih.